
- #Windows 10 keyboard shortcuts tile desktop windows 10#
- #Windows 10 keyboard shortcuts tile desktop Pc#
- #Windows 10 keyboard shortcuts tile desktop Bluetooth#
#Windows 10 keyboard shortcuts tile desktop Pc#
Whether it’s using it in the more traditional Windows way or using Cortana to search for content on your PC or the web, it’s a welcome addition.
#Windows 10 keyboard shortcuts tile desktop windows 10#
Tablet Mode: Toggles tablet mode, which makes the computer act more like Windows 8 and includes full-screen apps, bigger touch targets, the Start Screen replaces the Start Menu, etc.The return of the Start Menu is a pretty big deal in Windows 10 and that’s because you’re likely to spend quite a bit of time with it.Rotation Lock: Locks portrait or landscape views in tablet.Quiet Hours: A Do Not Disturb mode which blocks notifications from appearing.
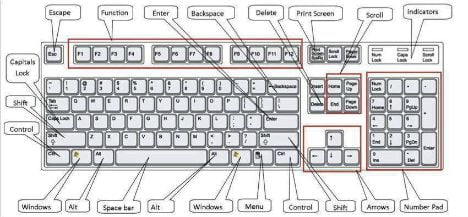
Location: Toggles location services on/off.Connect: Connects to wireless devices (ie.Brightness: Adjusts your screen's brightness between 100%, 75%, 50%, and 25%.
#Windows 10 keyboard shortcuts tile desktop Bluetooth#

click a preview thumbnail to view the window Window Preview - Point to the program icon on the taskbar. Program Icon - Click to open the program, rearrange icons by clicking and dragging Windows key + Ctrl + Left / Right Cursor Arrow Show Desktop Button - Point or click here to make the open windows invisible Notification Area - The clock and other system icons are located here click a preview thumbnail to view the windowĪction Center - Displays notifications and shortcuts Windows Taskbar - Point to the program icon on the taskbar. Pinned Program Icons - Click to open the program, rearrange icons by clicking and dragging Task View - Click to view all the open windows in Task View To change Account settings: Click the Account button and select Change Account SettingsĬortana - Click to open Cortana to search for items.To Switch Users: Click the Account button and select another user account.To Sign out of Windows: Click the Account button and select Sign Out.To Lock your Computer: Click the Account button and select Lock.To rename Live Tile Groups: Click the Live Tile group's name and type in a new name.To Search for Files or App's: Click within the Search field and type a keyword for the file or app.To stop updating an App's Live Tile: Right click the app's tile and click Turn Live Tile off.To add a Tile to the Start Menu: Right click the app and select Pin to Start.To remove a Tile from the Start Menu: Right click the tile and click Unpin from Start.Drag a tile to a new location in a group, or drag it between groups to start a new group To rearrange Tiles: Tiles are organized into groups of related apps.To resize the App tile on the Start Menu: Right click on a tile, click size and select a size.To open the Start Menu: Click the Start button or press the Windows key.

Settings - Open the system settings windowĪccount - Click to switch to another account, lock the PC or sign outĪll Apps - opens list of all apps on system Power Button - Gives options on shutting system down Start Button - Click here to open the Start Menu

Named Groups - Tiles organised into Groups


 0 kommentar(er)
0 kommentar(er)
